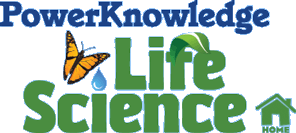Site Help
PowerKnowledge Life Science is an online science resource specifically designed for learners in grades 3 to 6. Comprised of curriculum-correlated content, PowerKnowledge Life Science promotes digital literacy and 21st-century learning skills while offering research, report, and homework help. If you do not find the answer to your question in our extensive help section, please contact us for further assistance.
System Requirements
PowerKnowledge Life Science is supported on Windows and macOS. To ensure the best experience, we recommend using the latest version of your preferred browser:
- Chrome or Chromium-based browser (current and previous two versions)
- Firefox (current and previous two versions)
- Safari (current and previous two versions)
The site is compatible with Apple and Android devices, netbooks, interactive whiteboards, Chromebooks, 2-in-1 laptops, and learning management systems such as Blackboard and Google+.
PowerKnowledge Life Science supports integration with all major LMS systems.
Accessing the Site
PowerKnowledge Life Science is a subscription-based Web site. You can log on to the site in in four ways: via username and password, referring URL, IP authentication, and Google Single Sign-On.
If you have trouble accessing the site, please contact the person inside your school, library, or institution in charge of database access. If you need further help, please contact us. When contacting us, please have ready your account information, including the name of the institution or individual on the account.
Single Sign-On (SSO)
Institutions configure Google Single Sign-On (SSO) to make it fast and easy for users to access multiple products. Interested customers should contact Customer Care to implement Single Sign-On with PowerKnowledge Life Science. If your institution uses SSO, and has configured this site to work with it, users can simply click the “Instant Login” button and sign in with their Google SSO credentials. Rosen Publishing does not sell any data from Google Single Sign-On or use it for marketing purposes.
Editorial Philosophy
Compelling, authoritative Life Science content from Rosen Publishing’s PowerKids Press—a gold standard in nonfiction resources for over fifty years—is available online for the first time with PowerKnowledge Life Science.
In keeping with PowerKids tradition, all content in PowerKnowledge Life Science is written and designed expressly for learners in grades 3 to 6. Information throughout is presented in an accessible, interactive manner, which makes Life Science real, relevant, and engaging for this unique population. Think Green Fact Boxes highlight thinking, and living, green. The Think Like a Scientist feature encourages critical thinking, analysis, and synthesis of key concepts. Promoting digital literacy and contemporary and traditional research skills, PowerKnowledge Life Science is an invaluable learning tool for 21st-century learners.
PowerKnowledge Life Science provides comprehensive curricular support. Correlated to state and national science standards, and Canadian provincial learning outcomes, PowerKnowledge Life Science is a rich, reliable source for Life Science research and reports. Content is sourced from a talented range of science experts, educators, and authors with experience tailoring material for grade 3 to 6 learners. Dynamic photos and videos partner with this age-appropriate text to offer learners Life Science content that is both required and inspired. PowerKnowledge Life Science covers the subjects that are high-stakes and high-interest for today’s students and tomorrow’s scientists.
PowerKnowledge Life Science draws on PowerKids's extensive and growing list of more than 300 new and backlist books from its most trusted and respected series. Through a rigorous editorial process, all content is thoroughly revised and updated for online use. Content is written by professional writers, experienced in communicating to a student and with expertise in a range of Life Science subjects and themes.
PowerKnowledge Life Science does not accept advertising.
Resources for Teachers/Librarians
PowerKnowledge Life Science offers an extensive array of resources to help librarians and educators most effectively use this online resource. From curriculum correlations and promotional materials, to lesson plans, usage statistics, and printable research logs for your students, you will find all the tools you need to support both your colleagues and your grade 3 to 6 users. Click any link on the left navigation of the Resources for Teachers/Librarians page to explore the many resources available to librarians and educators.
Accessibility
At PowerKnowledge Life Science, we are committed to ensuring that our products are accessible to all users, including persons with disabilities.
PowerKnowledge Life Science meets all level-one guidelines of Section 508 of the Rehabilitation Act. It is also designed to meet Priority 1 and 2 of the Web 3 Content Accessibility Guidelines 1.0. Compliance with each of these guidelines has also been documented and reviewed during the visual design build phase.
PowerKnowledge Life Science also features accessiBe, an accessibility tool that helps make our site friendlier for users with disabilities. Users can adjust accessiBe’s settings to clear flashes, enhance visuals, reduce distractions, increase focus, and optimize for screen readers, among other features. For users with screen readers, the tool is enabled automatically. AccessiBe aims to adhere as strictly as possible to the World Wide Web Consortium’s (W3C) Web Content Accessibility Guidelines 2.1 (WCAG 2.1) at the AA level. You can check all the features by clicking on the icon in the lower right corner of the screen on any page. From there, you can explore all the tools that are available.
If you have trouble accessing or reading any part of this site, please contact us.
External Links and Resources
All recommended Web sites and organizations are annotated and reviewed by Rosen Publishing Digital's team of editors, professionals experienced in creating content for grade 3 to 6 learners.
However, since Web content is constantly changing, the Rosen Publishing Group recommends that children check with their parents or teachers before visiting any linked Web sites.
Recommended nonfiction books are based on careful assessment of the quality, accuracy, and currency of available age-appropriate titles, as well as suggestions from teachers and librarians.
Homepage
The PowerKnowledge Life Science homepage includes engaging, interactive activities that are updated on an ongoing basis. To reach the homepage from anywhere in the site, simply click the PowerKnowledge Life Science logo on the upper left of any page.
Take a Closer Look
This section features dynamic, high-interest videos to help learners connect Life Science to everyday life. Clicking the Learn More link will take users to a featured article.
Check It Out!
This section features interesting or fun facts and content, with the goal of drawing users into the resource and encouraging scientific inquiry and curiosity.
Brain Teasers/Vote Now!
Brain Teasers allows users to test their knowledge of Life Science topics. After choosing an answer, you’ll see if you are right and find more information about the correct answer. You can also click to an article about the topic. Vote Now! allows you to share your opinion on a topic. After voting, you will see the poll results, which will include your vote. You can then also click to an article about the topic.
Games
PowerKnowledge Life Science has created a variety of fun, pedagogically based games to reinforce skills and Life Science content. To play, click the Games badge on the homepage or in the left navigation bar of any article.
Science Fair Projects and Activities
These fun and fascinating projects and experiments will help users learn the detailed steps of the Scientific Method and the how-tos of creating a great science fair project.
Navigation and Search
PowerKnowledge Life Science allows users to find articles by visual browse, text search, and media search.
Visual Browse
Visual browse is accessed through the homepage. To begin, click on any of the categories in the left navigation bar.
The visual browse screen displays all of the categories at the top of the page, allowing users to switch between subject areas. Subcategories and articles are shown in a column below. Subcategories are graphically shown with a thumbnail image, a title, and a double arrow symbol (>>). Clicking on a subcategory will open another level of articles and subcategories.
Articles are displayed with a thumbnail image and a title, but do not include the double arrow symbol. Clicking on the article title will take the user to the first section of that article.
Search
You can search for an article from any page using the search box in the top right corner. Simply type in your search term(s) and hit enter or click on the magnifying glass. This will produce two types of search results: Text search and media search. Text search results will appear on the left side of the page. Media search results (images, video, and audio files) will appear on the right side of the page.
If your search does not return any results, the site will try to suggest other search terms that will return better results for you. Your results page will display “Did you mean” with up to three choices of alternate searches. Click any of those terms to start a new search with the term. You can also click the link to browse subjects by Visual Browse. From the Visual Browse page, select a category to navigate through the site.
Text Search Results
Text search results appear on the left side of the page in a numeric list. The search term is highlighted in the search results. Users will view the title of an article, as well as content from the article that corresponds to the search term. Clicking on a title will take the user to the article section that contains the search term.
If no results are found, the site will suggest a possible alternative or direct the user to the visual browse.
Media Search Results
Media search results appear on the right side of the page. Users will view an image, video, or audio file that corresponds to the search term. Clicking on the item will take the user to the article section where the image, video, or audio file appears.
Articles
All articles are laid out in the same format to allow for easy reading and navigation. The left side of each page features buttons that allow you to print or email the article. The Cite button lets you generate citations using NoodleTools. You can also view the article citation in MLA (Modern Language Association), APA (American Psychological Association), or Chicago Manual of Style (16th edition) format.
The article table of contents appears below these buttons. Click on any section in the table of contents to navigate to that section. You can also click on the Investigate section to read about topics similar to the current article.
Each article contains a Find Out More section with Web sites and recommended reading annotated and reviewed by Rosen editors.
In the top right corner of each article, the Select Language drop-down menu allows you to instantly translate article text into over 100 languages. The Save button allows you to save the article to Google Drive.
Disclaimer: PowerKnowledge Life Science offers a machine translation of selected content. This functionality is provided solely for your convenience and is in no way intended to replace human translation. Rosen Publishing makes no representations or warranties with respect to these translations.
Links to Previous Section and Next Section allow you to navigate backward and forward through the sections of the article.
At the bottom of each section, you can find the article citation in MLA, APA, or Chicago Manual of Style format.
Images
All articles contain visual elements, including “Think Green” Fact Boxes, “Think Like a Scientist” features, and images. To view an image in a larger format, click the “View Larger Image” link. A new window will open with a larger version of the image. This is especially useful for viewing images that contain labels. From this window, you can print the larger version of the image.
Video
PowerKnowledge Life Science contains hundreds of high-interest videos that bring the content to life and support visual learners. The videos are designed to work in all compatible browsers (see System Requirements above for details).
To play a video, click on it or select the play icon in the controls displayed along the bottom of the video player.
Click the “CC” button in the bottom right corner of the video player to view closed captions for the video. Click the “View Transcript” button below the video player to view a transcript of the video, and click the “Hide Transcript” button to close the transcript.
Audio
PowerKnowledge Life Science features more than one hundred animal sounds to enhance and extend learning. To play an audio file, click on the “Hear Now” button in that article. Audio files follow the same technical guidelines as the video files.
Text-to-Speech
PowerKnowledge Life Science is proud to offer text-to-speech by ReadSpeaker. Text-to-speech helps newer, challenged, or ESL readers by allowing them to “Listen” to article text as it is read aloud. ReadSpeaker works within all supported browsers.
Text-to-speech is accessible in two ways. First, by clicking the “Listen” button at the top of each article section. This opens a small audio player directly on the page, where you can “Listen” to the section text read aloud in either a male or female voice, pause or stop the audio, and adjust the audio speed and volume to your liking.
The player also includes a drop-down menu with access to even more settings, including controls over how text is highlighted as it is read, the ability to scroll pages automatically in synchronization with the text being read, a way to enlarge text as it is read so that it’s easier to see, a page mask that helps readers focus by dimming the browser window except for a resizable band surrounding the text being read, and more. And the menu’s Text Mode option lets you display article section text in a separate window free from distraction, while providing granular control over text characteristics such as type size, color, spacing, and font, including the ability to apply the Open Dyslexic font designed to mitigate some symptoms of dyslexia. Finally, the menu gives you the option to download an article section’s audio as an MP3 file directly to your device.
In addition, ReadSpeaker integrates with Google Translate to provide text-to-speech in 13 languages besides English. When you choose Arabic, Chinese, French, German, Greek, Hebrew, Italian, Japanese, Korean, Polish, Portuguese, Russian, or Spanish in the Select Language drop-down menu at the top-right of every article section and then click “Listen”, the player seamlessly reads the translated text as it appears on the page aloud.
The second way to activate text-to-speech is by selecting text in an article—either a word, sentence, or entire paragraph—and clicking “Listen” in the popup menu that appears. The popup menu also includes a dictionary for quick text definitions and the ability to translate selected text into multiple languages.
There’s a Help button in the ReadSpeaker drop-down menu, which includes topics that should answer any questions you have about the text-to-speech feature.
Text Translation
The text translation feature provided by Google Translate allows users to translate article text into more than 100 languages, including Arabic, Chinese, French, German, Greek, Hebrew, Italian, Japanese, Korean, Polish, Portuguese, Russian, and Spanish. Just select the language of your choice from the drop-down menu at the top of each article section.
Enhanced Text Visibility
Enhanced text visibility, a way to enlarge article text so that it’s easier to see, is available in ReadSpeaker, the text-to-speech feature available in all PowerKnowledge Life Science articles. To turn on enhanced text visibility in an article, click the “Listen” button at the top of each article section, click the menu icon in the upper-left corner of the ReadSpeaker player, and select Enlarge Text.
In all articles, the Print button in the left navigation bar will open a new window that allows you to either print the current section of the article you are viewing or to print the entire article. Images and the article citation will be printed.
You can also print the current section by going to your browser’s File menu and selecting the Print option. If you have difficulty printing, please check your printer setup.
Click the Email button in the left navigation bar to email an article to yourself or someone else. When you click this button, a new window containing a form will open. You must enter your name, your email address, and the recipient’s email address. If you wish to send the article to yourself, put your own email address in the field for the recipient’s email address.
You may also enter an optional greeting/message to the recipient and attach images from the article to your email if you wish. The article citation will also be included in the email in MLA (Modern Language Association), APA (American Psychological Association), or Chicago Manual of Style (16th edition) format.
Email messages, in rare cases, may take up to an hour to be received after they are sent. If you have trouble receiving email sent from the site, please check your email junk mailbox or filter, or check the spelling of the email address to which you are sending.
Citation
Click the Cite button in the left navigation bar to use the NoodleTools citation generator. You can also see the article citation in MLA (Modern Language Association), APA (American Psychological Association), or Chicago Manual of Style (16th edition) format.
Glossary
Each article has a glossary that features key terms found in that article. To view the glossary for any article, click the Glossary link that appears in that article’s table of contents in the left navigation bar. To view key terms within an article, place your cursor on the bold text.
The article glossaries have been custom-created by Rosen editors to be age-appropriate and relevant to Life Science content for grades 3 to 6.
Usage Statistics
You can view your account information and usage statistics from throughout the site. First, log into the site as a subscriber. Then click the link to Resources for Teachers/Librarians in the left navigation bar. From the Resources for Teachers/Librarians page, click the link to Usage Statistics in the left navigation bar. Then simply log in with your administrative username and password to access your account information and usage statistics.
Contact Us
If you need further site help, you can contact the PowerKnowledge Life Science support team in several ways.
Contact us via email.
Contact us toll-free by phone at (877) 381-6649.
Contact us by mail at:
PowerKnowledge Life Science
Rosen Publishing
29 East 21 Street
New York, NY 10010